
In this article, I will discuss How to Convert HTML to PDF in an ASP.NET Core MVC Application with Examples using Rotativa.AspNetCore Library. Please read our previous article discussing How to Generate Password Protected PDF in ASP.NET Core MVC Application with Examples. Let’s continue with the application we worked on in previous articles.
Many web applications need to generate reports, invoices, receipts, or other documents. HTML is a flexible and familiar way to design and layout these documents. Once designed in HTML, they can be converted to PDF for easy distribution, printing, and consistent viewing across various platforms.
Developers can leverage HTML and CSS skills for designing documents, which are then easily converted to PDF, rather than learning a new language or tool specifically for PDF generation.
HTML templates can be dynamically generated and customized with data from databases or user inputs, making it a scalable solution for generating personalized documents for each user.
Converting HTML to PDF in an ASP.NET Core MVC application can be achieved through various methods. One common approach is to use a third-party library. Libraries like Rotativa, WkHtmlToPdf, DinkToPdf, SelectPdf, or iTextSharp can be integrated into your ASP.NET Core MVC application to perform the conversion.
Generating a PDF in ASP.NET Core MVC from views involves several steps. Here’s a general approach to accomplish this:
Several libraries are available for generating PDFs in ASP.NET Core, such as iTextSharp, DinkToPdf, and Rotativa.AspNetCore. Each has its own set of features and ways of working. Here, we are going to use Rotativa.AspNetCore library. You can install this library via the NuGet package manager. For instance, if you choose Rotativa.AspNetCore, you can install it by running the following command in the Package Manager Console:

You need to download wkhtmltopdf, the underlying tool Rotativa uses. You can download it from the official wkhtmltopdf website. So, please visit to the following website:
This will open the following page. Choose the correct version for your operating system.

Once you download the exe, then install it on your machine. After installing wkhtmltopdf, note the installation path. This is typically something like C:\Program Files\wkhtmltopdf\ on Windows. In my machine, it is in the below location:

Your ASP.NET MVC application needs to know where to find wkhtmltopdf.exe. If you’re using a library like Rotativa, which is common for PDF generation in MVC applications, you often have to set the path to wkhtmltopdf.exe in your application’s code. For example, if using Rotativa, you might need to configure the path in the Program.cs class like this:
RotativaConfiguration.Setup(app.Environment.WebRootPath, @”C:\\Program Files\\wkhtmltopdf\\bin”);
Replace C:\\Program Files\\wkhtmltopdf\\bin with the actual path where wkhtmltopdf.exe is located.
The PDF generation process will depend on the library you choose, for example, with Rotativa.AspNetCore, you can easily convert a view to a PDF.
First, ensure your action method returns a view that you want to convert to PDF. Then, instead of returning a View() from your action method, use Rotativa.AspNetCore will return a ViewAsPdf() result to convert the view to a PDF.
So, add the following Action Method within the FileUpload Controller. This action method will generate a PDF from a View and then return that PDF to the Client. In the following action method, “GeneratePDFFromView” is the name of the Razor view, and the invoice is the model object that contains data for the view.
public IActionResult GeneratePDFFromView() < // Sample invoice data // Here, we have hardcoded the data, // In Real-time you will get the data from the database var invoice = new Invoice < InvoiceNumber = "INV-DOTNET-1001", Date = DateTime.Now, CustomerName = "Pranaya Rout", Items = new List< new InvoiceItem < ItemName = "Item 1", Quantity = 2, UnitPrice = 15.0m >, new InvoiceItem < ItemName = "Item 2", Quantity = 3, UnitPrice = 10.0m >, new InvoiceItem < ItemName = "Item 3", Quantity = 1, UnitPrice = 35.0m >>, PaymentMode = "COD" >; //Set the Total Amount invoice.TotalAmount = invoice.Items.Sum(x => x.TotalPrice); return new ViewAsPdf("GeneratePDFFromView", invoice) < FileName = "MyInvoice.pdf" >; >
Next, add a view with the name GeneratePDFFromView.cshtml and copy and paste the following code. We are not using any Loyout because we don’t need the website header and footer in the PDF.
@ < Layout = null; int SR_NO = 1; >Invoice @* Invoice Container: Create a main container for your invoice. *@@* Invoice Items: Create a table for line items. *@@* Billing Information: Add sections for billing to and from, and other details.*@Invoice #@Model.InvoiceNumber
Date: @Model.Date
Bill FromAddress Line 1City, ZipEmail: info@dotnettutorials.netPhone: +1234567890
Billed To:@Model.CustomerNameCity, ZipEmail: CustomerName@edotnettutorials.netPhone: +987654321@* Footer: Optionally, add a footer for additional notes or terms. *@@foreach (var item in Model.Items) < SR NO: Item Quantity Unit Price Total SR_NO++; > @SR_NO @item.ItemName @item.Quantity @item.UnitPrice @item.TotalPrice Total @Model.TotalAmount Thank you for your shopping
In your view, create a link to the controller action that generates the PDF. So, modify the DownloadPDF.cshtml view as follows to provide a link to the GeneratePDFFromView action method.
@ < ViewData["Title"] = "DownloadPDF"; >Download PDF
Download InvoiceDownload Password Protected PDF
Download Password Protected InvoiceGenerate PDF from View
Generate PDF From View
Run your application and navigate to the URL FileUpload/DownloadPDF, which should open the following page. Clicking on the Generate PDF From View link, as shown in the image below, triggers the PDF generation and download.

Once you click on the Generate PDF From View link, it will generate the PDF from View and then download the PDF as shown in the below image:

Generating a Password Protected PDF in ASP.NET Core MVC from views using Rotativa requires a combination of steps, including setting up Rotativa, generating a PDF from a view, and then applying password protection. By default, Rotativa itself doesn’t directly support adding password protection to a PDF. However, we can achieve this by first generating the PDF with Rotativa and then adding password protection using another library like iTextSharp or iText7.
First, generate the PDF from a Razor View using Rotativa. So, modify the GeneratePDFFromView action method as follows:
public IActionResult GeneratePDFFromView() < // Sample invoice data // Here, we have hardcoded the data, // In Real-time you will get the data from the database var invoice = new Invoice < InvoiceNumber = "INV-DOTNET-1001", Date = DateTime.Now, CustomerName = "Pranaya Rout", Items = new List< new InvoiceItem < ItemName = "Item 1", Quantity = 2, UnitPrice = 15.0m >, new InvoiceItem < ItemName = "Item 2", Quantity = 3, UnitPrice = 10.0m >, new InvoiceItem < ItemName = "Item 3", Quantity = 1, UnitPrice = 35.0m >>, PaymentMode = "COD" >; //Set the Total Amount invoice.TotalAmount = invoice.Items.Sum(x => x.TotalPrice); var report = new ViewAsPdf("GeneratePDFFromView", invoice) < FileName = "UnprotectedReport.pdf" >; return report; >
After generating the PDF with Rotativa, use iText to read this PDF and re-save it with password protection. So, add the following action method within the FileUpload controller.
public IActionResult GenerateProtectedPDF() < // Generate PDF from View using Rotativa var rotativaResult = GeneratePDFFromView() as ViewAsPdf; //Conver View to byte Array var binaryPdf = rotativaResult.BuildFile(ControllerContext).Result; // Define memory stream to store the protected PDF MemoryStream protectedPdfStream = new MemoryStream(); // Define writer properties with password protection WriterProperties props = new WriterProperties() .SetStandardEncryption( userPassword: System.Text.Encoding.UTF8.GetBytes("Abcd1234"), ownerPassword: System.Text.Encoding.UTF8.GetBytes("1234XYZ"), permissions: 0, encryptionAlgorithm: EncryptionConstants.ENCRYPTION_AES_128 ); // Initialize PDF writer PdfWriter writer = new PdfWriter(protectedPdfStream, props); // Read the generated PDF from Rotativa PdfReader reader = new PdfReader(new MemoryStream(binaryPdf)); // Initialize PDF document using (PdfDocument pdfDoc = new PdfDocument(reader, writer)) < pdfDoc.Close(); >// Return the password-protected PDF return new FileStreamResult(new MemoryStream(protectedPdfStream.ToArray()), "application/pdf") < FileDownloadName = "ProtectedReport.pdf" >; >
Add a button or link in your front end that triggers the GenerateProtectedPDF action to allow users to download the password-protected PDF. So, modify the DownloadPDF.cshtml view as follows to provide a link to the GenerateProtectedPDF action method.
@ < ViewData["Title"] = "DownloadPDF"; >Download PDF
Download InvoiceDownload Password Protected PDF
Download Password Protected InvoiceGenerate PDF from View
Generate PDF From View
Now, run the application and test it, and it should work as expected.
In the next article, I will discuss How to Send Emails with Attachments in ASP.NET Core MVC Application with examples. In this article, I try to explain HTML to PDF Conversion in ASP.NET Core MVC Application with Examples. I hope you enjoy this article on HTML to PDF Conversion in ASP.NET Core MVC.
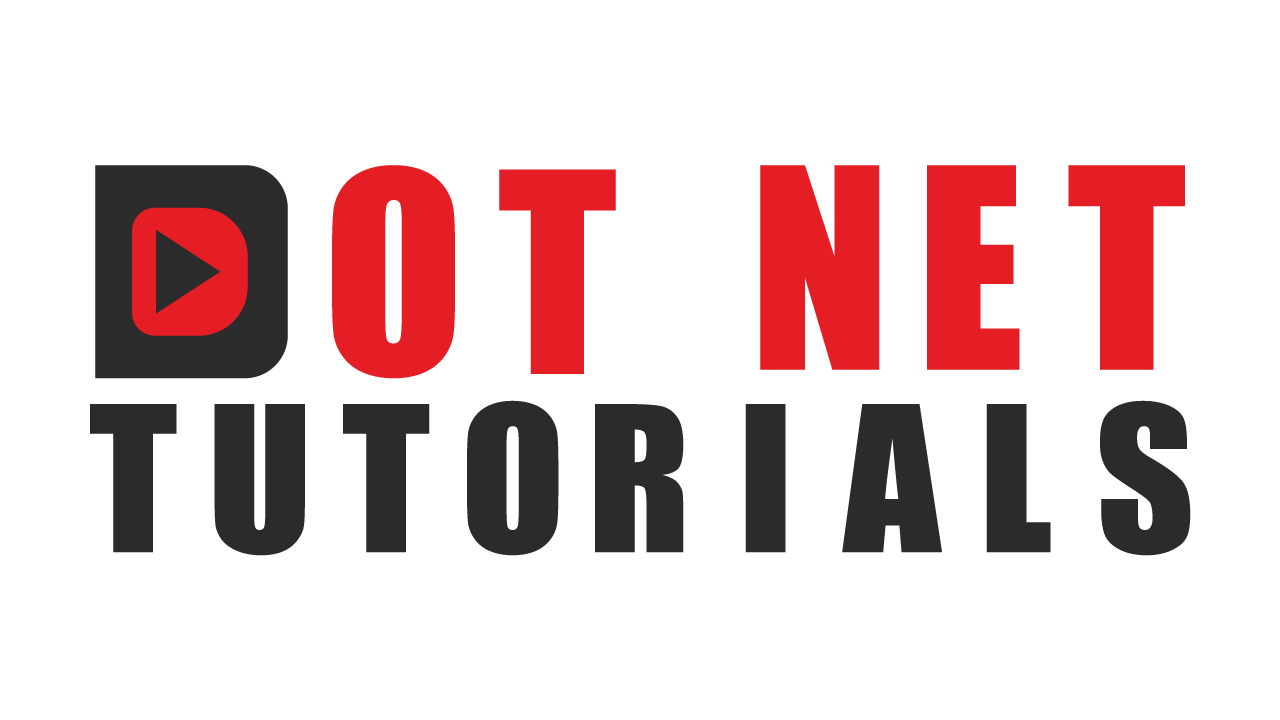
About the Author: Pranaya Rout
Pranaya Rout has published more than 3,000 articles in his 11-year career. Pranaya Rout has very good experience with Microsoft Technologies, Including C#, VB, ASP.NET MVC, ASP.NET Web API, EF, EF Core, ADO.NET, LINQ, SQL Server, MYSQL, Oracle, ASP.NET Core, Cloud Computing, Microservices, Design Patterns and still learning new technologies.